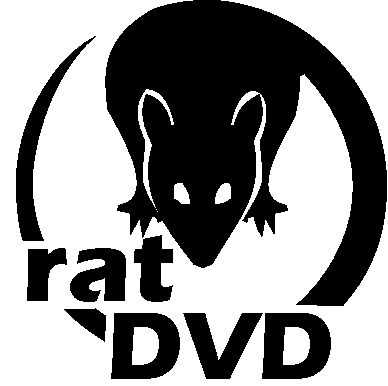| rewind | Fecha: Domingo, 2011-12-11, 4:21 PM | Mensaje # 1 |
|
Generalísimo
Grupo: Administradores
Mensajes: 83
Estatus: Offline
| 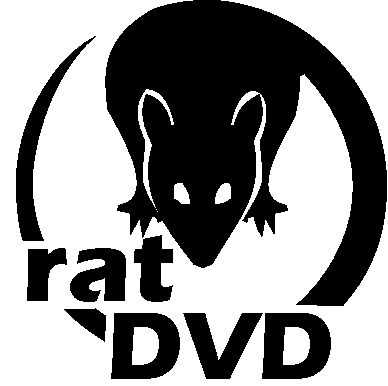 hola amigos aca les dejo un tutorial muy completo de como usar y q es rat dvd espero les sea de utilidad hola amigos aca les dejo un tutorial muy completo de como usar y q es rat dvd espero les sea de utilidad
RatDVD es, de forma muy resumida, un compresor para películas en DVD. Este nuevo formato de compresión de DVD es capaz de almacenar un disco DVD en único archivo, altamente comprimido (hasta 4 veces menos que el disco original), y sin perder ninguna de las características principales del mismo: extras, comentarios del director, menús, etc. Permite tanto la compresión en un sentido (DVD a RatDVD) como en el otro (RatDVD a DVD), de manera que igualmente se puede descomprimir un RatDVD para obtener el disco original. Es el formato ideal para compartir DVD completos a través de Internet.
¿Cómo puedo reproducir un fichero RatDVD?
Para reproducirlo en un ordenador, lo único que se necesita es instalar el programa RatDVD. Al hacerlo, se instalan los codecs necesarios para poder reproducir este tipo de archivos. Entre los reproductores compatibles con el formato RatDVD, están: Windows Media Player, Zoom Player, Ashampoo Media Player o BSplayer. Asimismo el ordenador debe ser suficientemente rápido, en caso contrario el RatDVD se verá a saltos.
Para reproducirlo en un DVD de salón, primero hay que descomprimir el archivo RatDVD y pasarlo a formato DVD. Haz clic aquí para ver cómo hacerlo. Luego se graba en un disco DVD y así queda listo para reproducir. De esta manera también se puede ver en el ordenador con cualquier reproductor que admita los DVD.
Comprimir un RatDVD (DVD -> RatDVD)
Para comprimir un DVD a RatDVD, es necesario tener primero todo el DVD ya desencriptado en el disco duro del ordenador, pues RatDVD no soporta DVD que estén protegidos. Para realizar este paso, se puede usar uno de los programas de la sección Copiar un DVD al disco duro. Simplemente hay que pasar todos los archivos del DVD al disco duro, sin dejarse ninguno.
Una vez esté el DVD completo en el disco duro, abrimos RatDVD y hacemos clic en Abrir. Seleccionamos el archivo VIDEO_TS.IFO en la carpeta donde esté extraido el DVD, con lo cual se abrirá y podremos ver sus datos en la pantalla del programa. Éste también puede abrir una imagen ISO de un DVD, si es que lo tenemos así.
Conservar, convertir o eliminar contenidos
En la parte izquierda podemos ver la estructura del DVD, y así si queremos podemos eliminar algún contenido no deseado, como alguno de los extras, tan sólo desmarcando la casilla correspondiente. Si no sabemos qué es cada cosa, no pasa nada: la seleccionamos y hacemos clic en el botón reproducir que hay justo arriba, así se reproducirá en la misma ventana del programa (o a pantalla completa si hacemos clic en el icono correspondiente). A su derecha, veremos la lista de idiomas y subtítulos incluidos en el DVD. En este caso podemos elegir:
Guardar: conserva el elemento seleccionado en su formato original.
Eliminar: elimina el elemento seleccionado.
Convertir: convierte la pista de audio a formato AC3 2.0 VS, ocupando menos de la mitad de espacio.
Por defecto, RatDVD pone las pistas de audio AC3 5.1 en convertir. Si queremos conservar la pista de audio en el sistema 5.1 original, marcamos guardar. Los idiomas secundarios podemos ponerlos en convertir para que ocupen menos. Las pistas convertidas se guardan en formato Dolby Virtual Surround, que aprovecha cómo trabaja el sistema auditivo humano para conseguir un sonido de alta calidad con sólo dos canales. El bitrate utilizado será de 192 Kbps, frente a los 384 ó 448 Kbps del sonido 5.1 original. Por otro lado, las pistas DTS por defecto se eliminan, ya que ocupan mucho, y los subtítulos se conservan, pues apenas ocupan espacio.
En el DVD de ejemplo, que contiene idioma español, inglés y portugués, se ha decidido mantener el audio en español (para tener la mejor calidad), convertir el inglés (pues interesa conservarlo, aunque no pasa nada si tiene algo menos de calidad si así ocupa menos) y eliminar el portugués. Los subtítulos no los quitamos.
Compresión del vídeo
En la parte inferior, en Destino, se puede elegir entre dos opciones: ratDVD: XEB Calidad Constante o ratDVD: XEB Bitrate Medio Constante. Con la primera, el tamaño del DVD se ajusta con el parámetro de calidad, el cual toma valores entre 50 (menor tamaño y calidad) y 125 (mayor tamaño y calidad); el tamaño del RatDVD no es predecible, pero se sugiere utilizar un valor de 100. Con la segunda opción es posible seleccionar el bitrate que va a tener el RatDVD, con lo cual el tamaño sí es predecible y lo podemos ajustar a nuestro gusto. Con una u otra opción, el valor se modifica moviento la barra que está encima de la lista de audios y subtítulos.
Lo bueno que tiene RatDVD es que permite establecer distintos niveles de compresión para los diferentes elementos del DVD. Es decir, podemos comprimir con más calidad unos contenidos y con menos calidad otros, pues podemos cambiar el nivel de compresión según qué elemento del DVD hayamos seleccionado, mediante la barra antes mencionada. Así, podemos comprimir con más calidad los menús que la película, pues los menús suelen ocupar poco y el aumento de tamaño no es significativo.
Si seleccionamos la segunda opción, lo primero que hace RatDVD es analizar el DVD para ver su distribución de bitrate. Esto sólo lo hace la primera vez que utilicemos ese DVD. El proceso de análisis es necesario para poder determinar el tamaño que ocupe el RatDVD, y lleva unos pocos minutos, como se puede ver en la siguiente imagen.
Conversión
Una vez configurado todo, hacemos clic en el icono de la esquina inferior derecha, y se abrirá la ventana previa a la conversión. En la pestaña Destino elegimos el nombre y ubicación del nuevo archivo RatDVD. En Opciones hay algunas cosas interesantes, como la de hacer la conversión en prioridad baja (eso hace que se pueda usar el ordenador mientras está trabajando, aunque también tardará más), apagar el ordenador al terminar o previsualizar mientras convierte. En la pestaña Codec no hay que tocar nada.
Al hacer clic en a Aceptar, el programa empezará a pasar el DVD a RatDVD. Es un proceso lento que puede llevar varias horas, pues el programa no se caracteriza precisamente por su rapidez.
Perfiles
Desde el menú Profiles, RatDVD nos permite manejar distintos perfiles personalizados para hacer nuestros RatDVD. Dicho de otro modo, nos permite elegir las opciones por defecto que aplicará el programa al cargar uno de los perfiles. Por ejemplo, nos permite seleccionar los niveles de compresión por defecto de la película, los extras y los menús, qué hacer por defecto con las pistas de audio AC3 5.1, DTS y PCM, qué hacer con los subtítulos, y si comprimir en modo XEB Calidad Constante o XEB Bitrate Medio Constante. Haciendo clic en el botón Añadir se guardará el perfil para usarlo otras veces. Es una forma rápida de cargar nuestras preferencias si solemos hacer los RatDVD de la misma forma.
Descomprimir un RatDVD (RatDVD -> DVD)
Si tenemos un archivo RatDVD, es posible utilizar el mismo programa para descomprimirlo y obtener así el DVD original. Abrimos RatDVD, hacemos clic en Abrir, y seleccionamos el fichero RatDVD. Al abrirlo saldrán todos sus contenidos en la pantalla del programa.
Conservar, convertir o eliminar contenidos
A la izquierda vemos los contenidos de nuestro RatDVD, que podemos eliminar si queremos tan sólo con desmarcar la casilla que haya al lado. Para saber qué es cada cosa, podemos seleccionarla y hacer clic en el botón de reproducir que hay justo arriba, así se reproducirá en la misma ventana del programa (o a pantalla completa si hacemos clic en el icono correspondiente). A su derecha, aparece la lista de audios y subtítulos que contiene el RatDVD, con las siguientes opciones:
Guardar: conserva el elemento seleccionado en su formato original.
Eliminar: elimina el elemento seleccionado.
Convertir: convierte la pista de audio a formato AC3 2.0 VS, ocupando menos de la mitad de espacio.
Por defecto, RatDVD guardará todo. Las pistas de audio 5.1 se pueden convertir si queremos, pero normalmente esta conversión es innecesaria, ya que lo mismo nos da que un DVD ocupe 4000 que 4200 MB, siempre que entre en un sólo disco, y como el sonido 5.1 tiene mejor calidad, nos quedaríamos con él. Las pistas convertidas se guardan en formato Dolby Virtual Surround, que aprovecha cómo trabaja el sistema auditivo humano para conseguir un sonido de alta calidad con sólo dos canales. El bitrate utilizado será de 192 Kbps, frente a los 384 ó 448 Kbps del sonido 5.1 original.
Conversión
Abajo, en Tamaño Destino, seleccionamos el tamaño que queremos que tenga el DVD creado, aunque tampoco es muy fiable, por ejemplo puedes elegir 4.403 MB (para un DVD de 4.7 GB) pero luego el DVD puede salir de un tamaño mucho menor.
Una vez configurado todo, hacemos clic en el icono de la esquina inferior derecha, y se abrirá la ventana previa a la conversión. En la pestaña Destino elegimos cómo guardar el DVD que se va a crear. Se sugiere utilizar la opción Carpeta en Disco Duro. Las otras opciones permiten grabar el DVD utilizando el motor de grabación de Nero (por tanto es necesario tenerlo instalado), pero para evitar fallos mejor lo guardamos en el disco duro y ya lo grabaremos. Además así podemos previsualizarlo antes de grabarlo. En la pestaña Opciones hay algunas cosas interesantes, como la de hacer la conversión en prioridad baja (eso permite usar el ordenador mientras está trabajando, aunque también tardará más), apagar el ordenador al terminar o previsualizar mientras convierte.
Al hacer clic en Aceptar, el programa empezará a pasar el RatDVD a DVD. Es un proceso lento que puede llevar varias horas, pues el programa no se caracteriza precisamente por su rapidez.
espero les allá gustado y si no tenes el programa acá te lo dejo (portable)
|
| |
| |